作成日時:2024/03/24 13:00
概要
AWSを使用してRedmineを10分で構築してみました。
Redmineを選択してインスタンスを新規起動します。
前提条件として、AWSのアカウントを持っていることとしています。
AWSへログインした状態からのスタートとなります。
操作環境:
Windows10/Edge
構築
「AMI」を検索し、AMIのメニューに入ります。
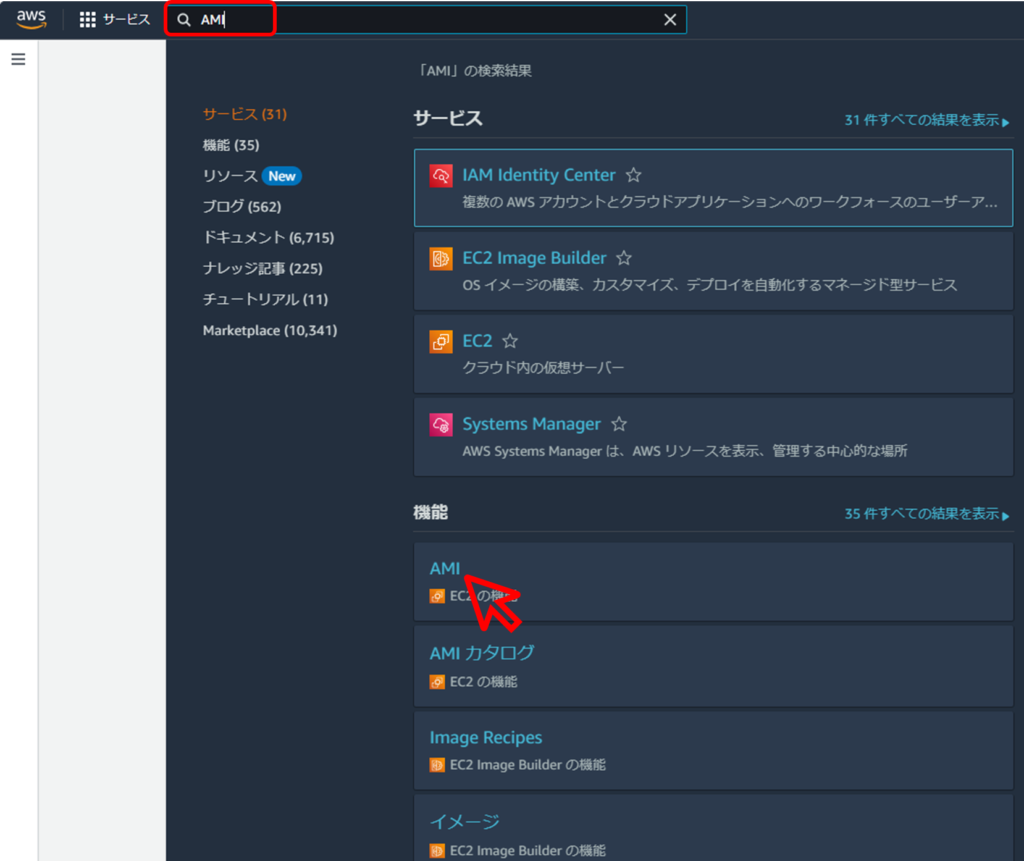
「AMI」のメニューで「redmine」を検索します。
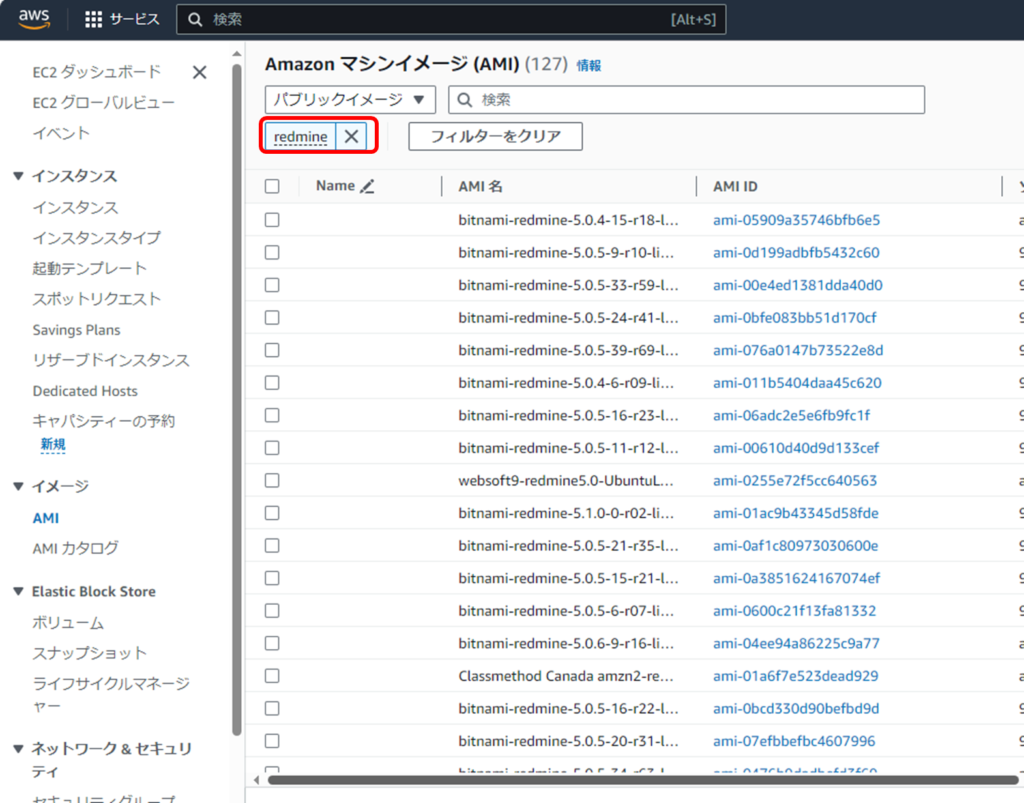
検索結果から新しいそうなバージョンのものの「AMI ID」をクリックします。
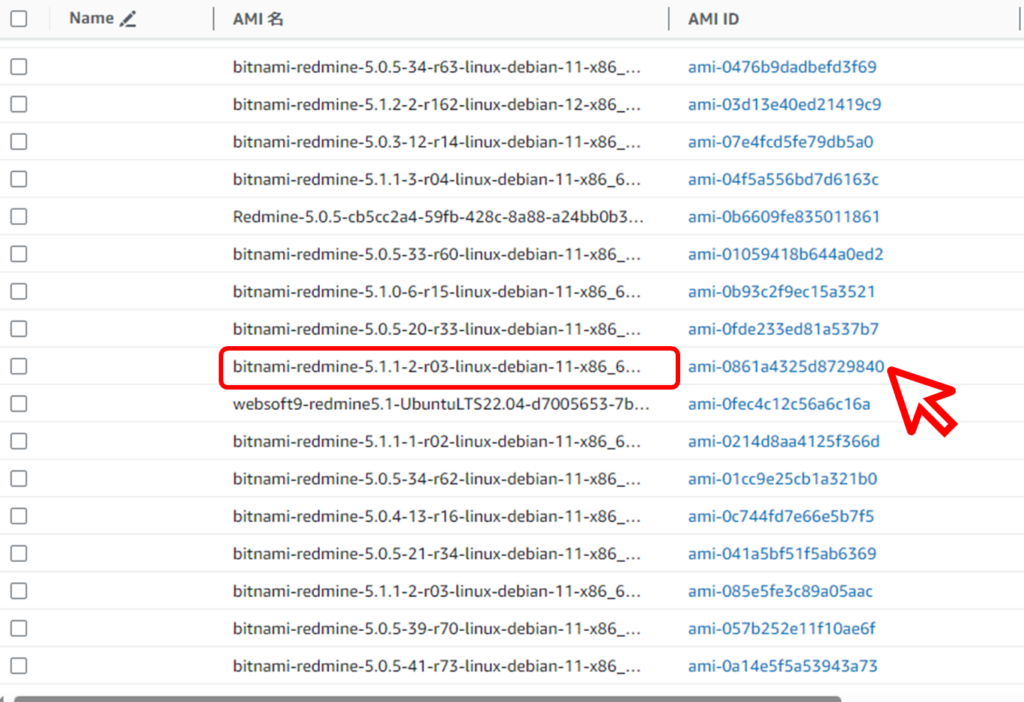
「AMIからインスタンスを起動」をクリックします。
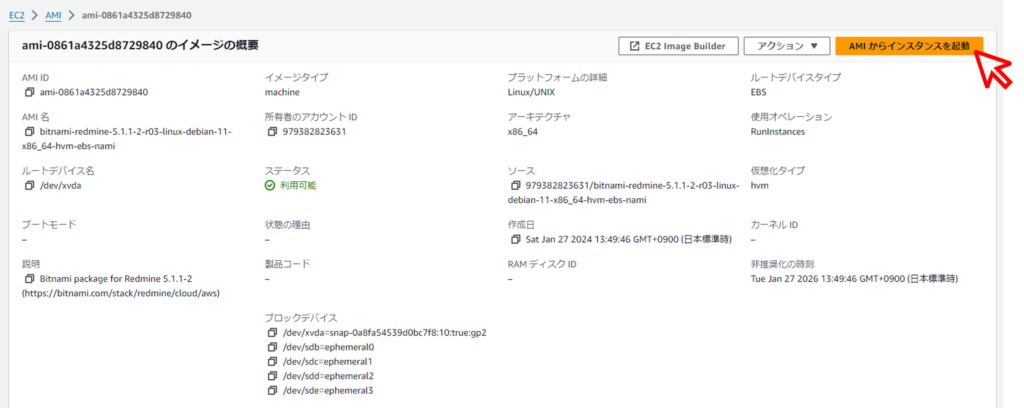
ここからはインスタンス作成を行います。
「名前」に認識できる名前を入力します。
「名前」は後から変更できます。
悩んだ場合は一旦適当な名前で作成を進めても良いです。
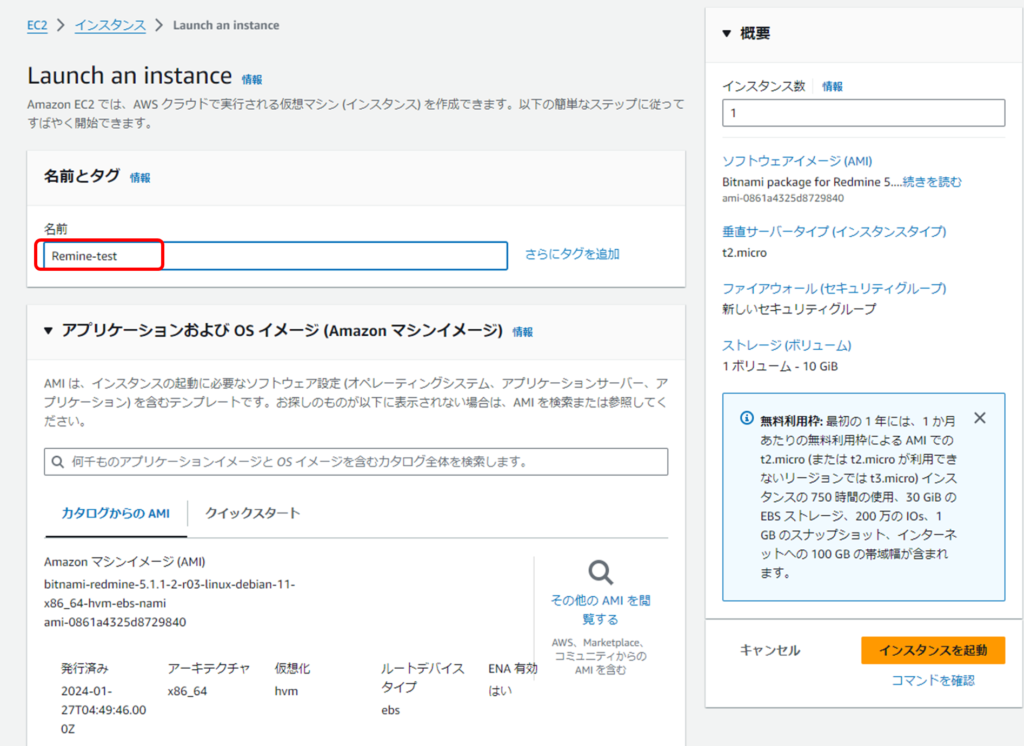
「インスタンスタイプ」は無料利用枠を選択しました。
使用目的によって変更してください。
「キーペア(ログイン)」は新しく作成する場合、「新しいキーペアの作成」をクリックします。
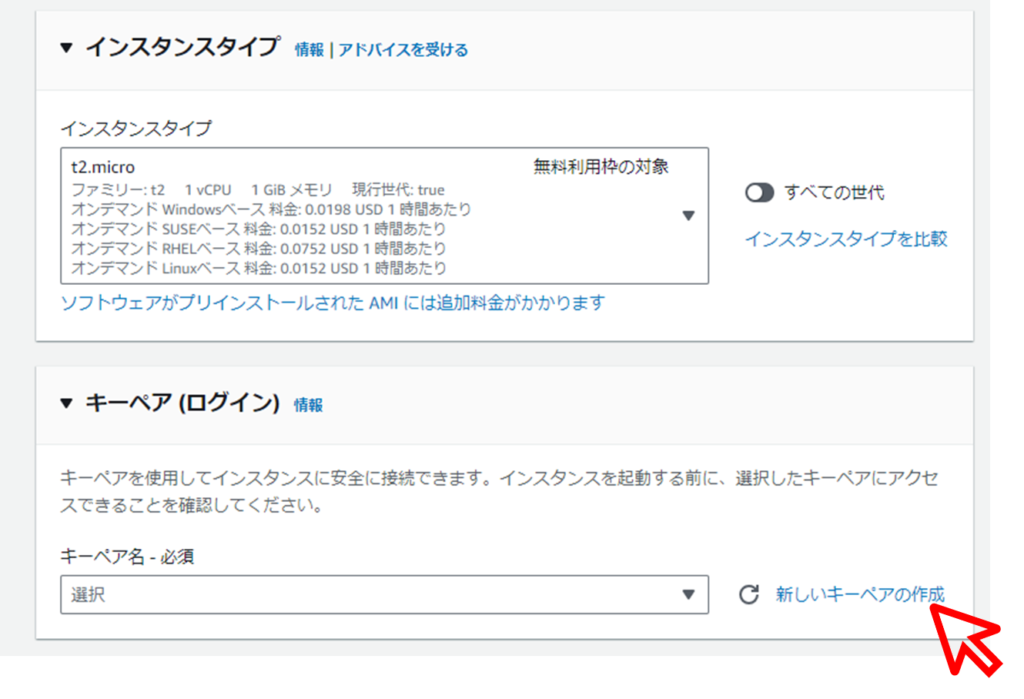
他のインスタンスとも共有できますので、「キーペア名」は共有できるような名前にしておくのが良いと思います。
今回の「キーペア名」はインスタンス名と同じにしました。
キーペアタイプは「ED25519」としています。
TeraTerm接続の場合は「ED25519」じゃないと使用できません。
「キーペアを作成」をクリックします。
その後、ファイルがダウンロードされますので無くさないようにしてください。
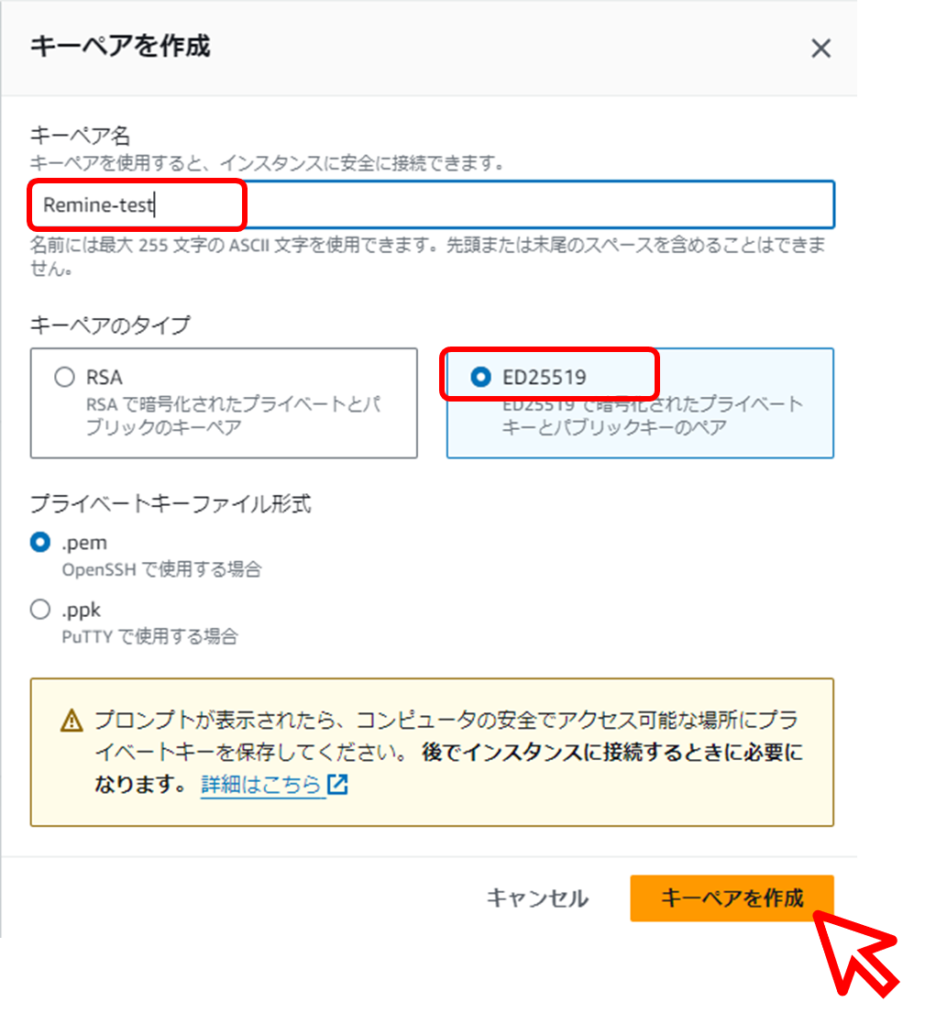
「キーペア名」には作成された名称が表示されます。
既存のキーペアを使用する場合はリストから選択して使用してください。
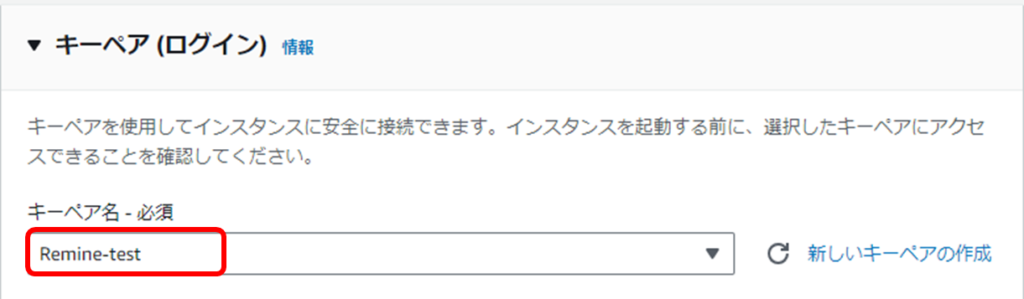
「ネットワーク設定」ではHTTPSだけにはチェックを入れておくと良いです。
今回はHTTPにもチェックを入れています。
接続ポートは後から設定変更可能です。
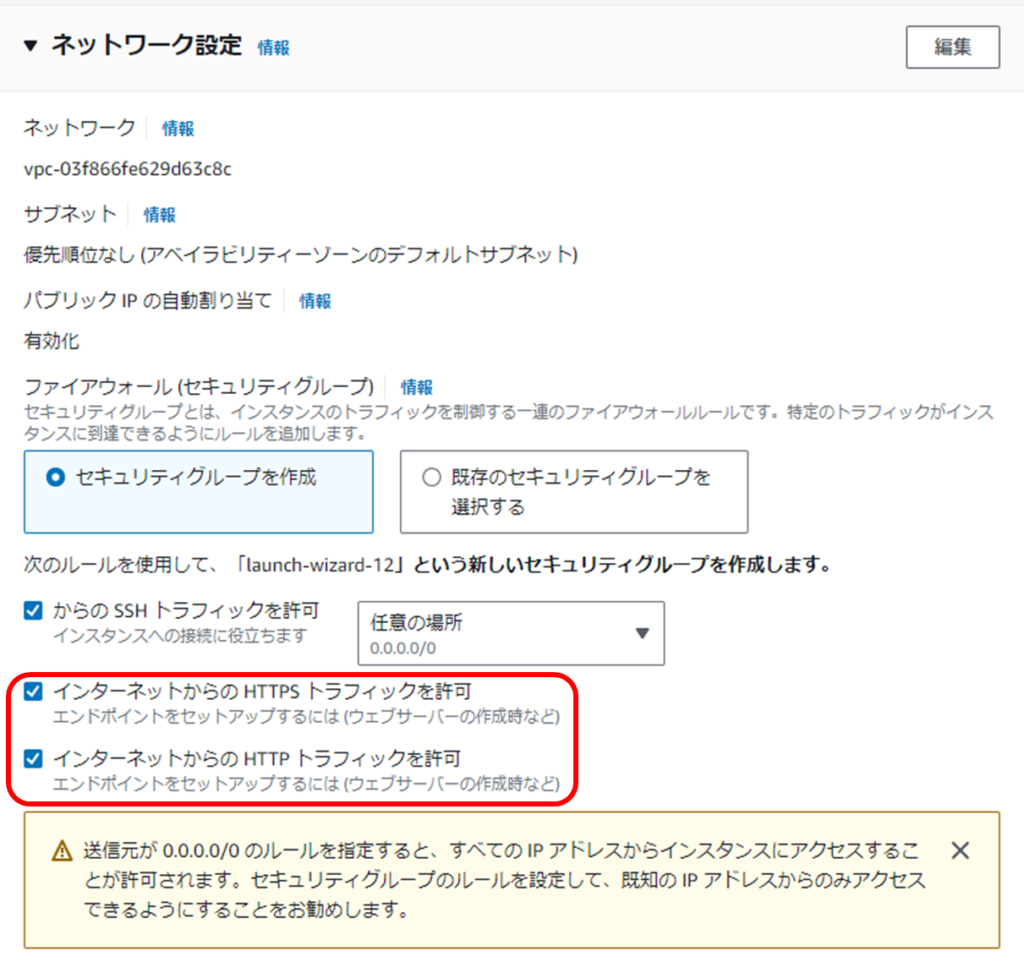
「ストレージを設定」では無料枠の「30」GiBを設定しました。
使用に合わせて設定してください。
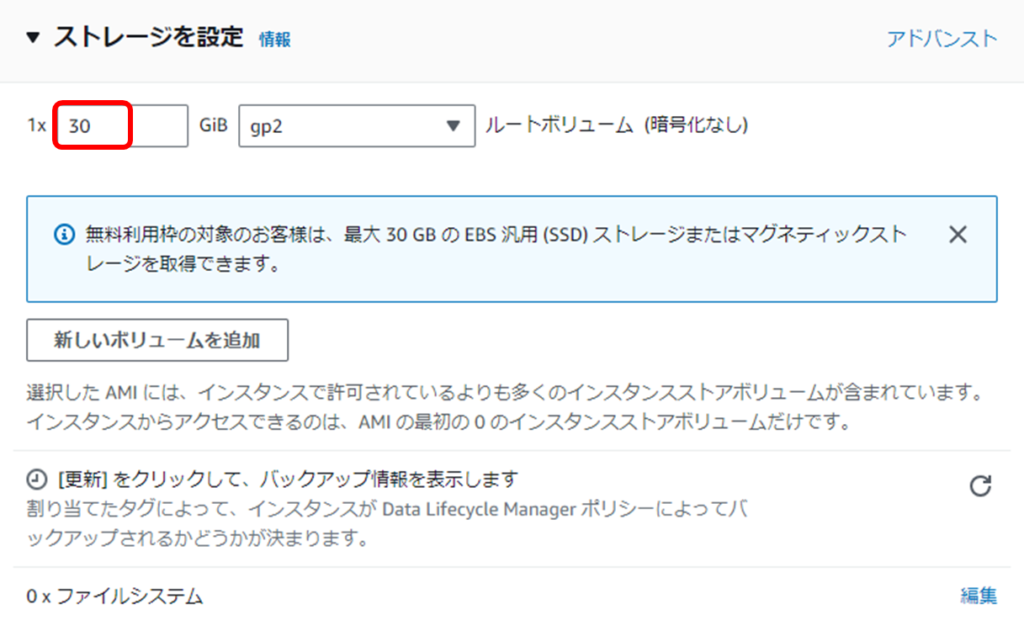
「インスタンスを起動」をクリックします。
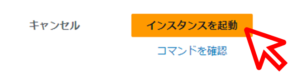
「起動を正常に開始しました」となれば成功です。
しかし、実際にアクセスできる状態になるには数分から5分程度かかります。
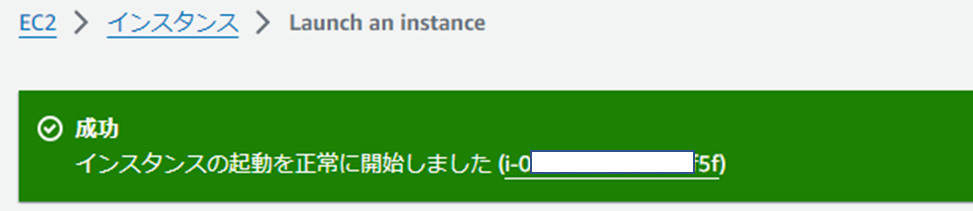
Redmineにアクセスする
ここから起動したRedmineへのアクセス方法を記載します。
最初にRedmineが起動された状態でこの操作を行う必要がありますので、注意してください。
RedmineのインスタンスIDを右クリックし、「システムログを取得」をクリックします。
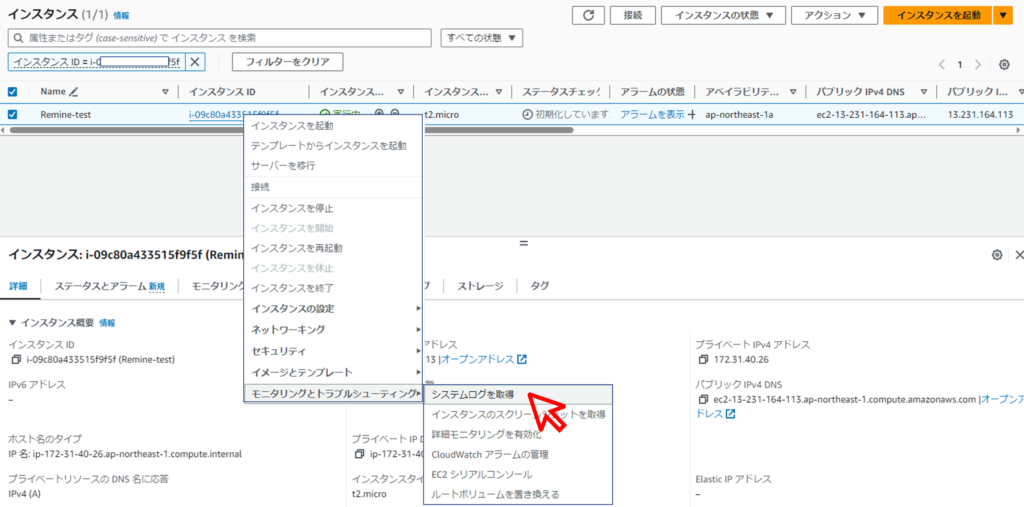
「システムログ」が表示されます。
ただし、起動が終わっていないと下のように何も表示されませんので、表示されるまで「再表示」のボタンをクリックしてください。
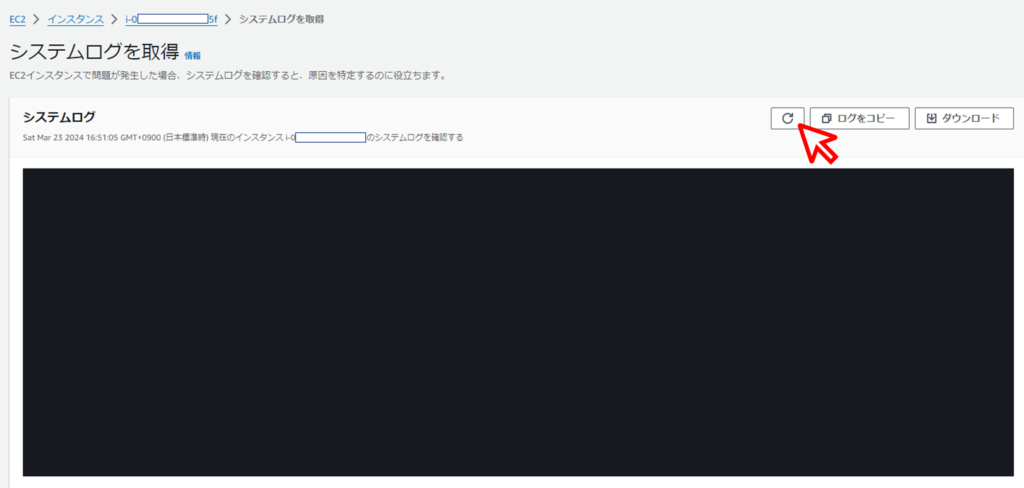
システムログが表示されたら以下のようにログ内にパスワードが表示されています。
これを使用してRedmineに最初のログインを行いますので、コピーして一時的に保存してください。
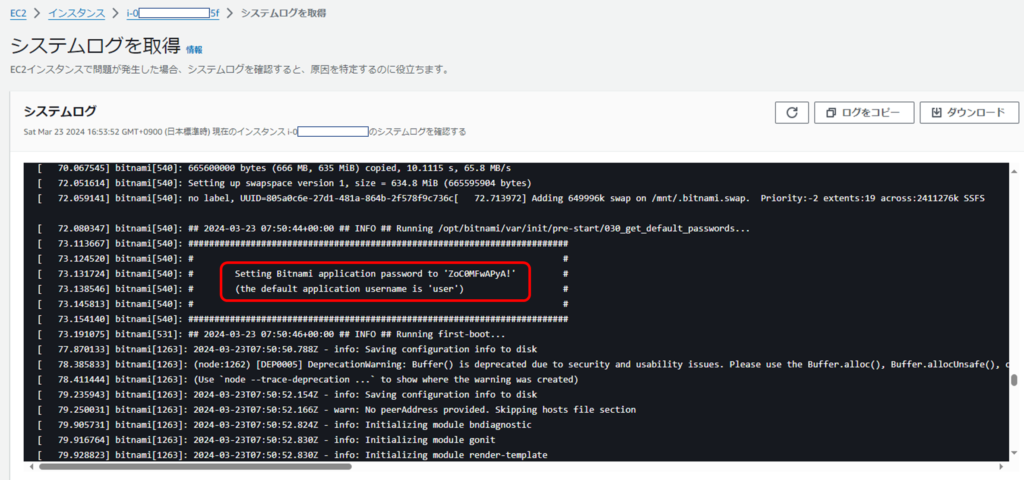
パンくずメニューからインスタンスIDをクリックして、Redmineインスタンスの概要表示をします。

インスタンスの概要内の「パブリックIPv4DNS」のURLをコピーしてください。
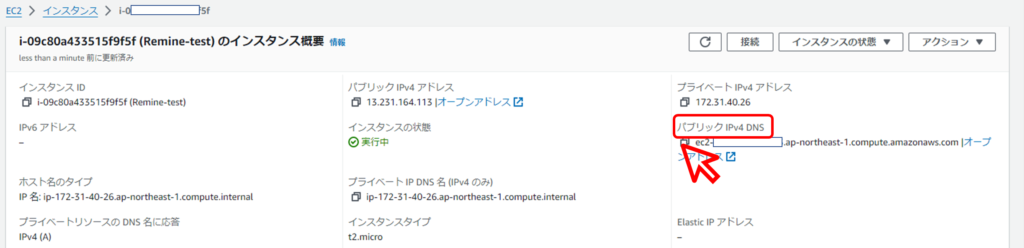
コピーしたURLをブラウザのアドレスにコピーしてアクセスしてください。
右上の「ログイン」をクリックします。
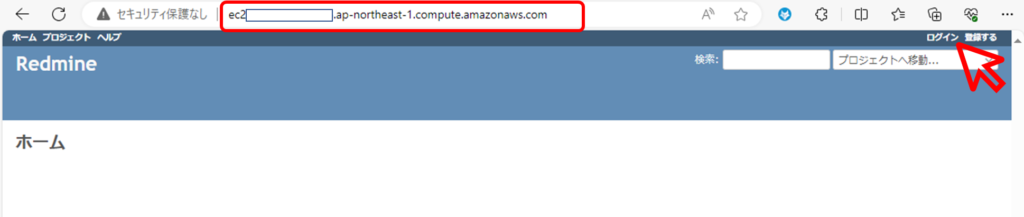
先ほど一時保存したパスワードを使用してログインします。
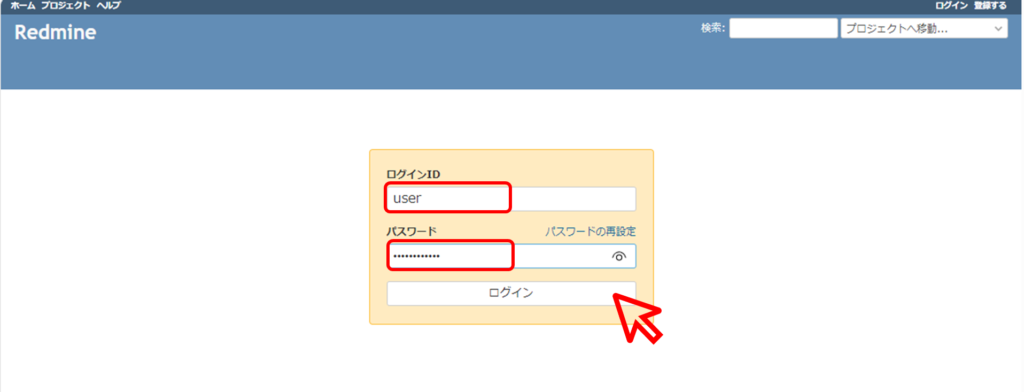
左上の「管理」をクリックします。

管理画面の「ユーザー」からユーザーを設定して使用開始できます。
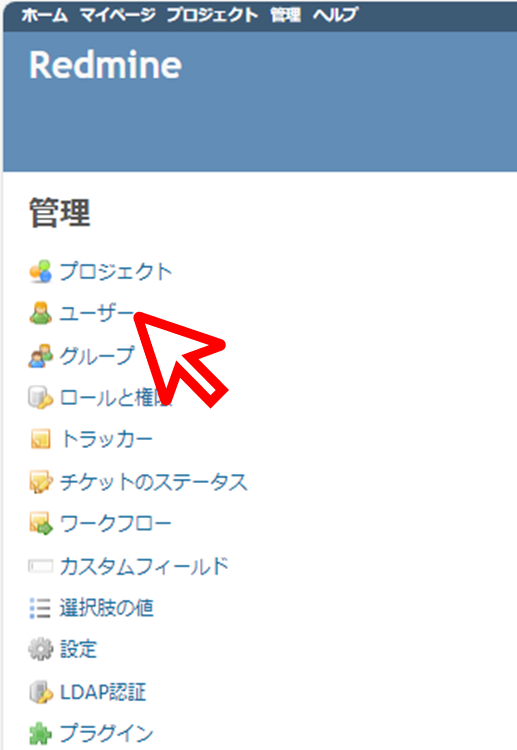
以上
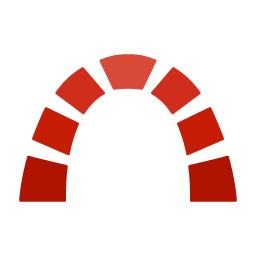
コメントを残す