作成日時:2024/02/18 13:45
概要
AWSのEC2インスタンスを自動で起動、終了する設定の手順を記載しています。
AWSのEC2インスタンスにRedmineを構築しました。
平日の09:00~18:00しか使用しないため、その前に起動し時間外は停止を自動で行えれば、と設定しました。
操作環境:
Windows10/Edge
ポイント
・事前準備として、スケジュール作成のためロールの準備が必要です。
・対象のインスタンスと同じリージョンを設定する必要があります。
準備:ロール作成
ロール作成は管理者権限が必要です。
管理者権限でログインして操作してください。
(1)ロール画面を表示し、「ロールを作成」をクリックする。
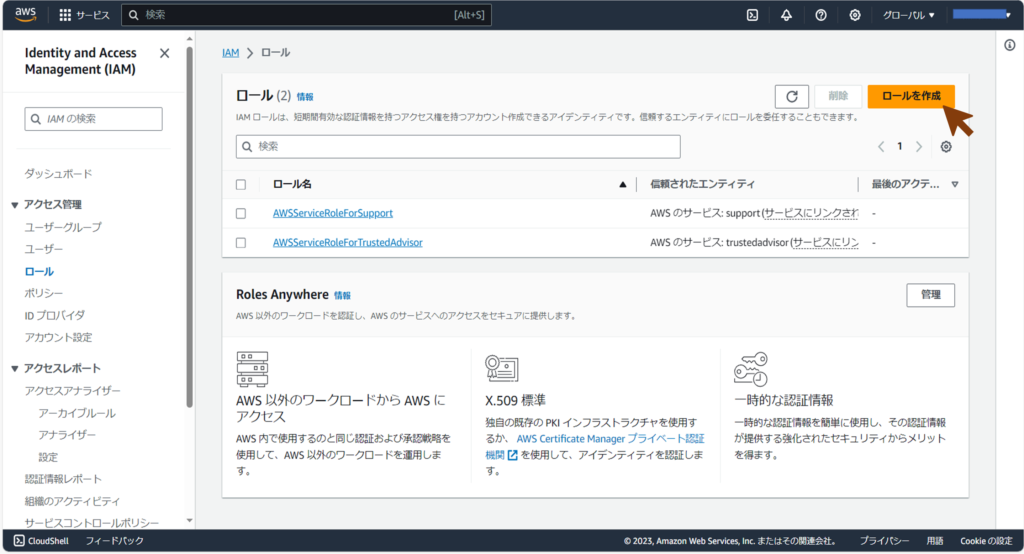
(2)「AWSのサービス」と「EC2」を選択し次へをクリックする。
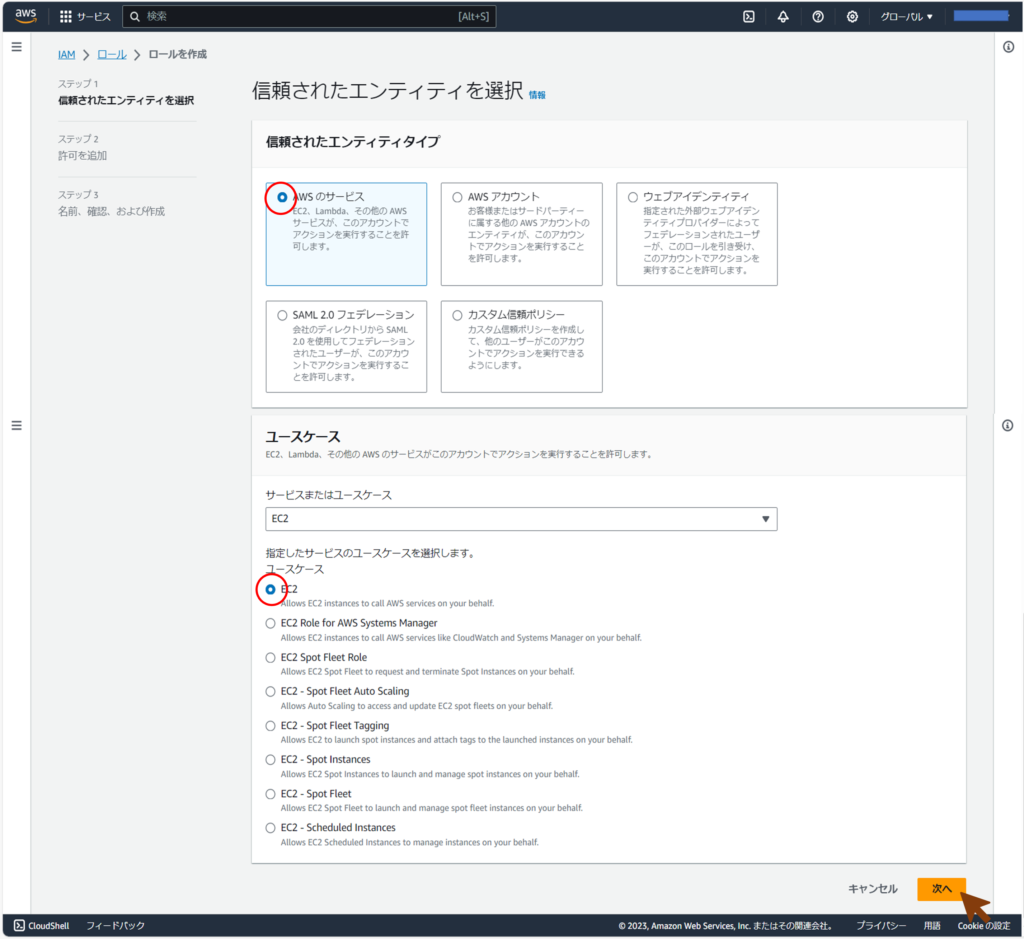
(3)許可ポリシーを選択し「次へ」をクリックする。
「AmazonSSMAutomationRole」を選択する。
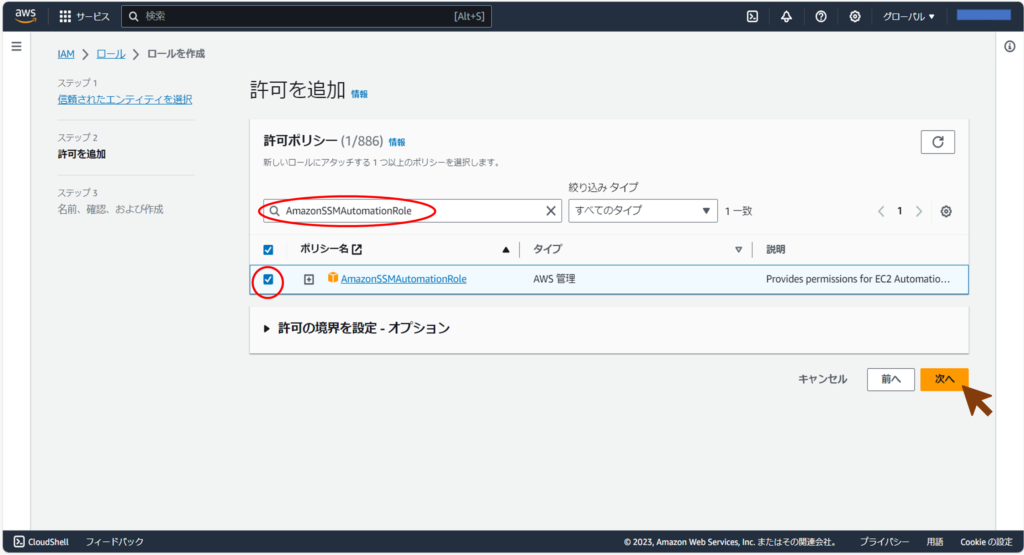
(4)ロール名を設定し「ロールを作成」をクリックする。
ロール名:自分でわかる名称を入れる。
ロール名
起動と終了の両方で使用するロールにするつもりが「~Start」としてしまいました。あとから名前の変更はできないので要注意です。
説明:今回はデフォルトのままですが、わかりやすい説明を記載すると良いと思います。
信頼ポリシー:ここでは変更できないため、ロール作成後変更してください。
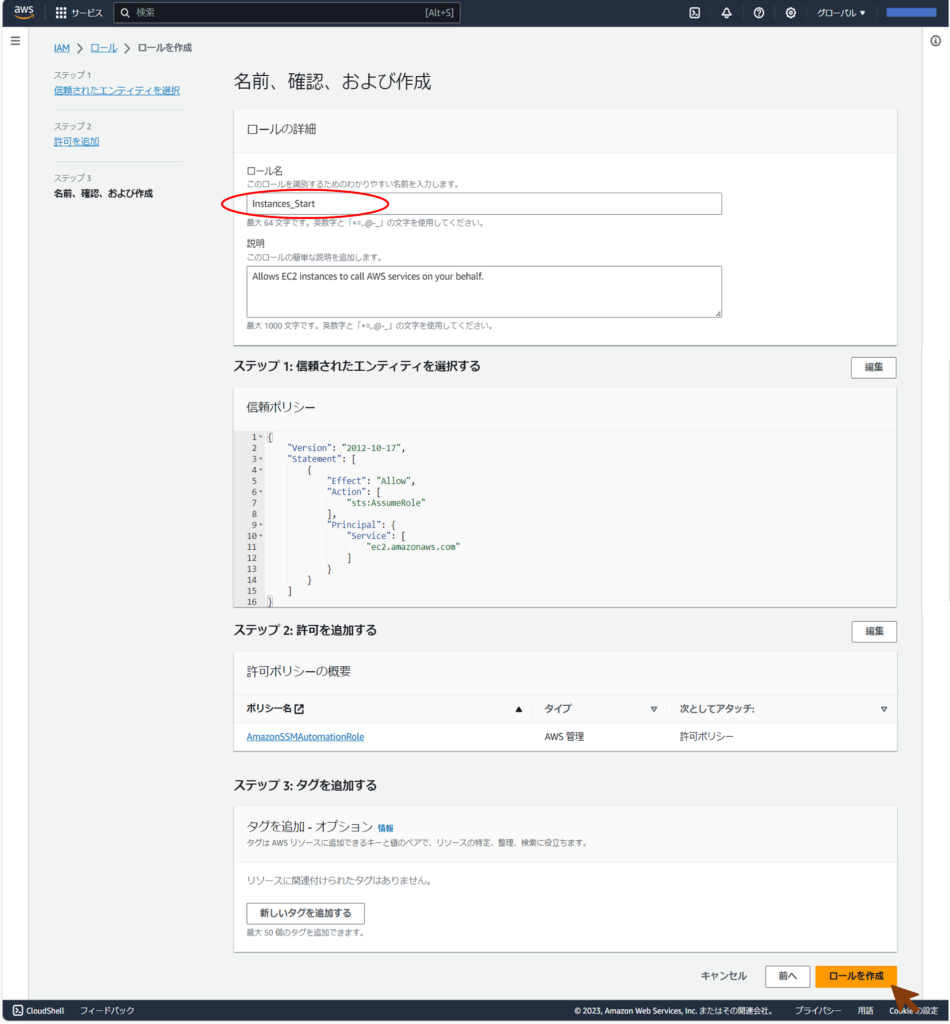
(5)作成完了
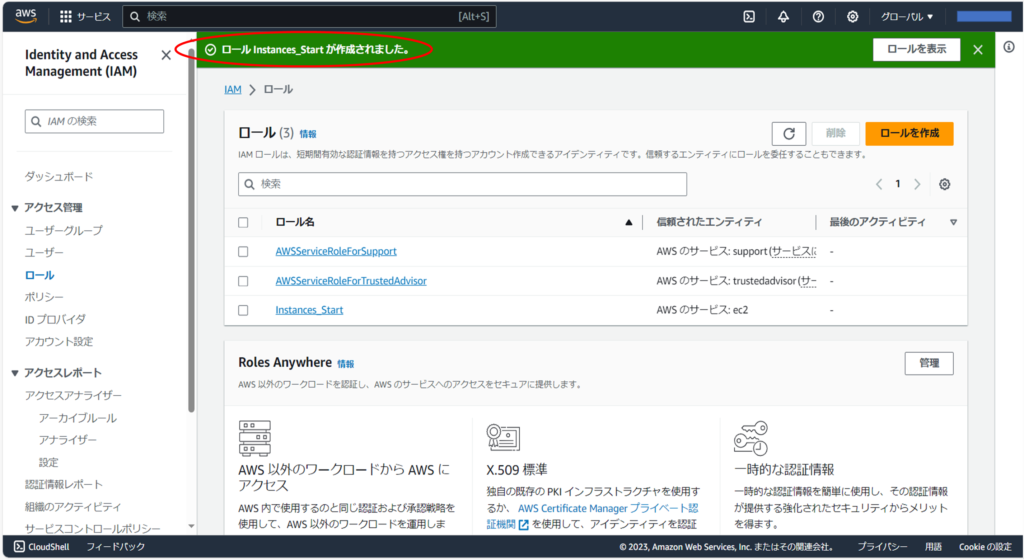
起動設定
1.スケジュール詳細設定
(1)「AmazonEventBridge」から「スケジュールを作成」する。
「AmazonEventBridge」を検索し、「AmazonEventBridgeScheduler」へ。
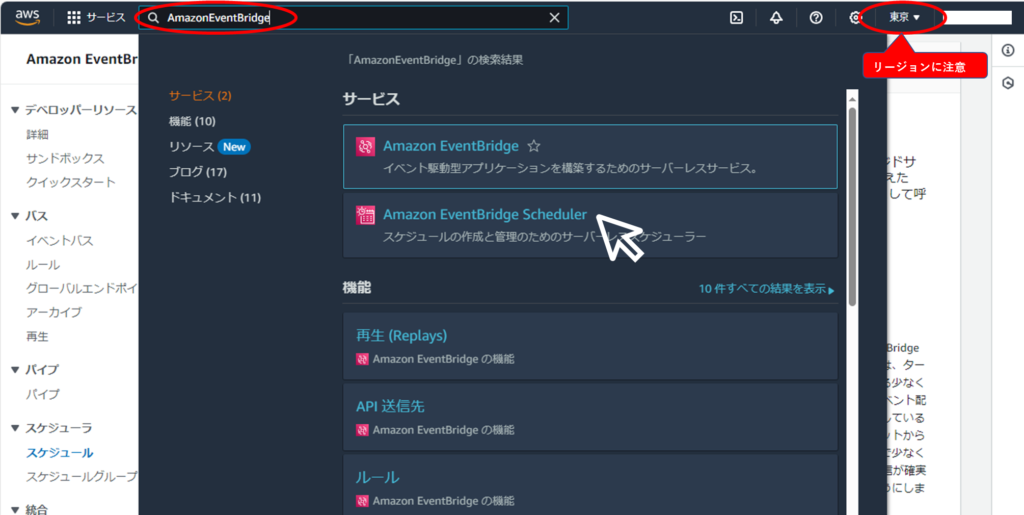
「スケジュール作成」をクリック。
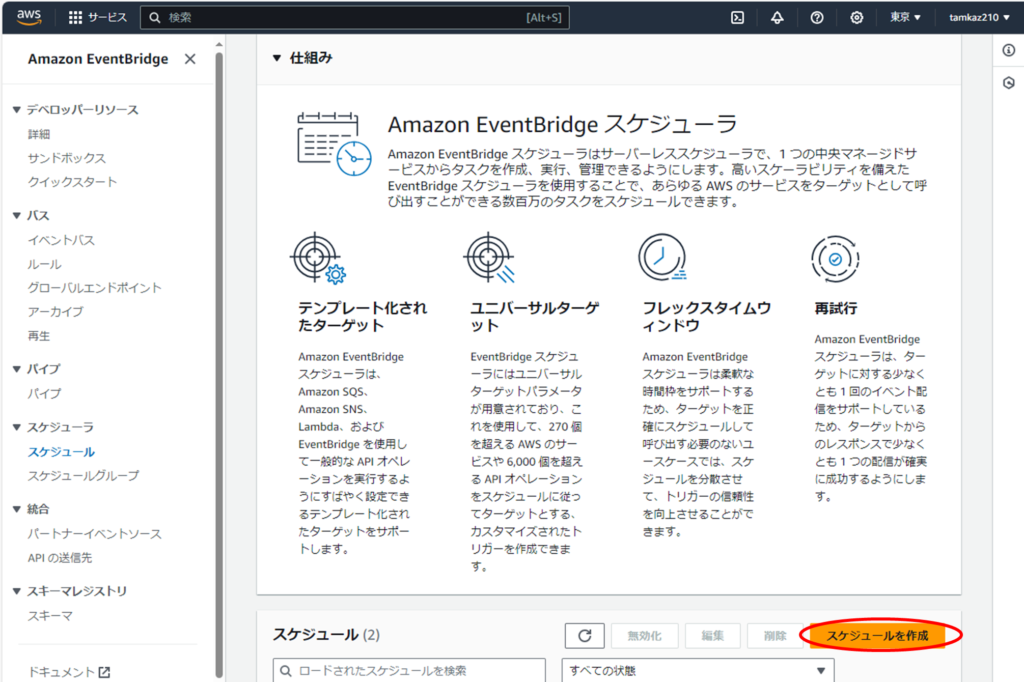
スケジュール名:自分のわかりやすい名称を入力
説明・オプション:自分のわかりやすい説明を入力
スケジュールのパターン:
・「定期的なスケジュール」を選択
・「cronベースのスケジュール」を選択
cron式:
「毎週月~金の08:45」に起動を設定
分⇒45
時間⇒08
日付⇒? ※曜日を指定するため日付は「?」とする。「*」だとエラーとなる。
月⇒*
曜日⇒1-6 ※日曜日が0。
年⇒*
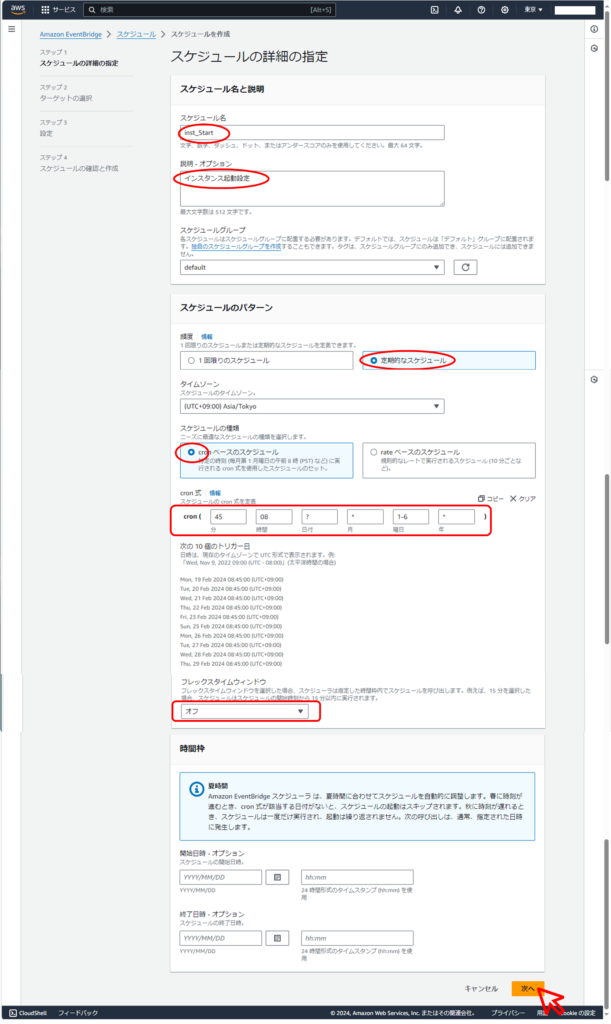
2.起動する対象(インスタンス)の設定
(1)対象の種類の選択
今回はEC2のインスタンスなので、
「すべてのAPI」「EC2」から「StartInstances」を選択します。
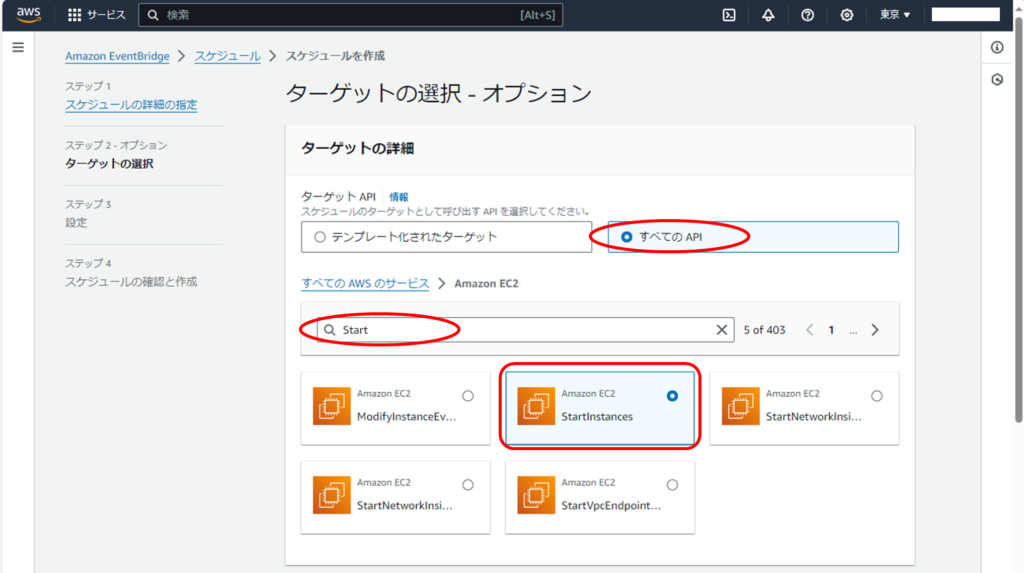
(2)インスタンスID設定
選択すると画面下に「StartInstances」の入力欄にインスタンスIDを設定します。
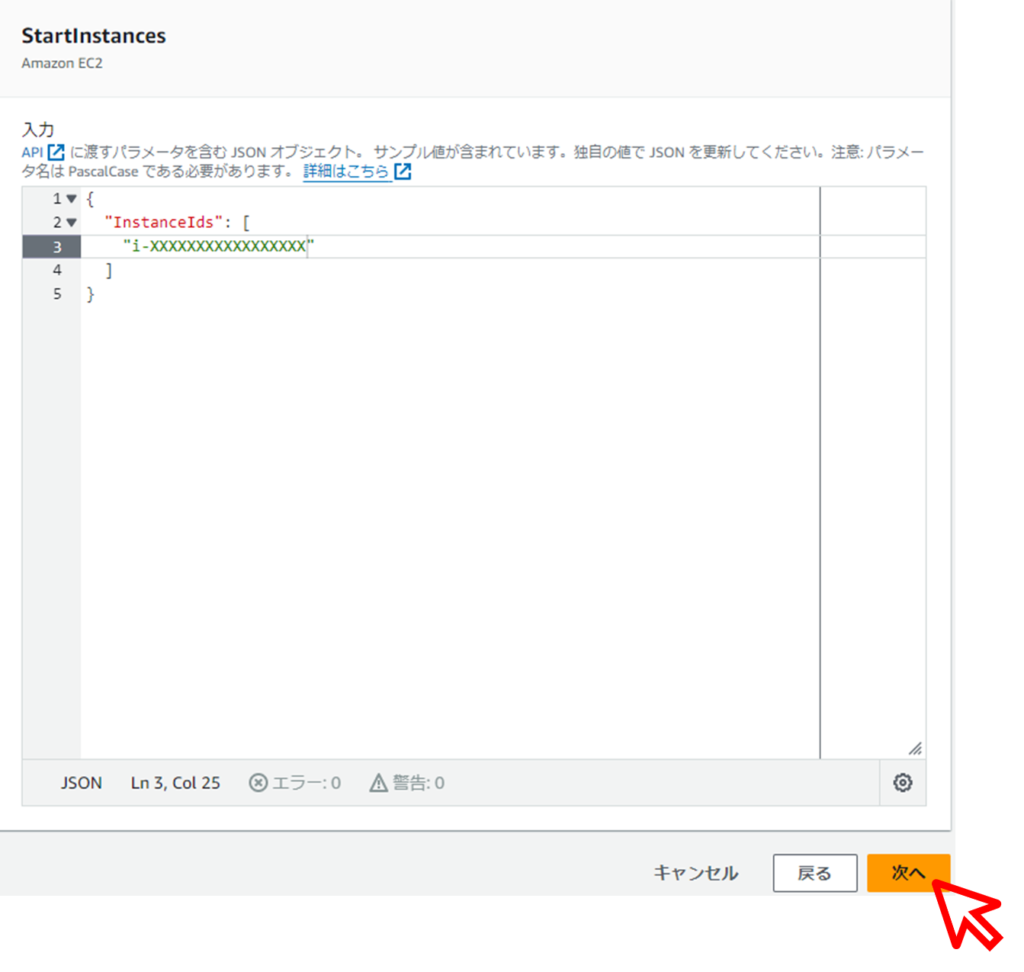
インスタンスIDはインスタンス一覧などから確認できます。
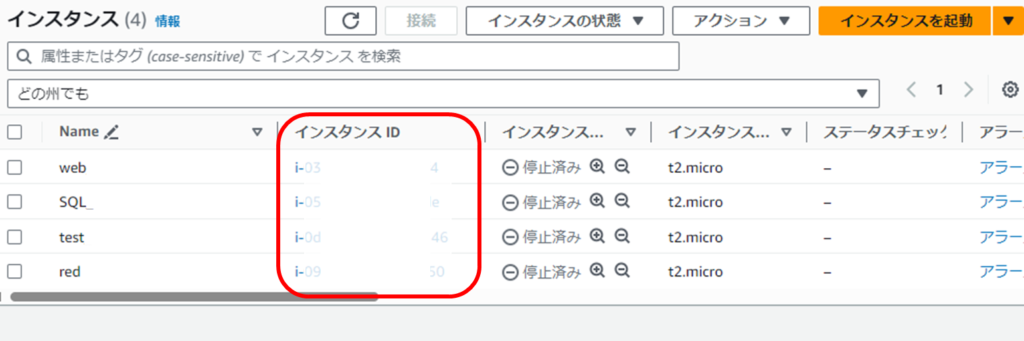
先ほど作成したロールを選択します。
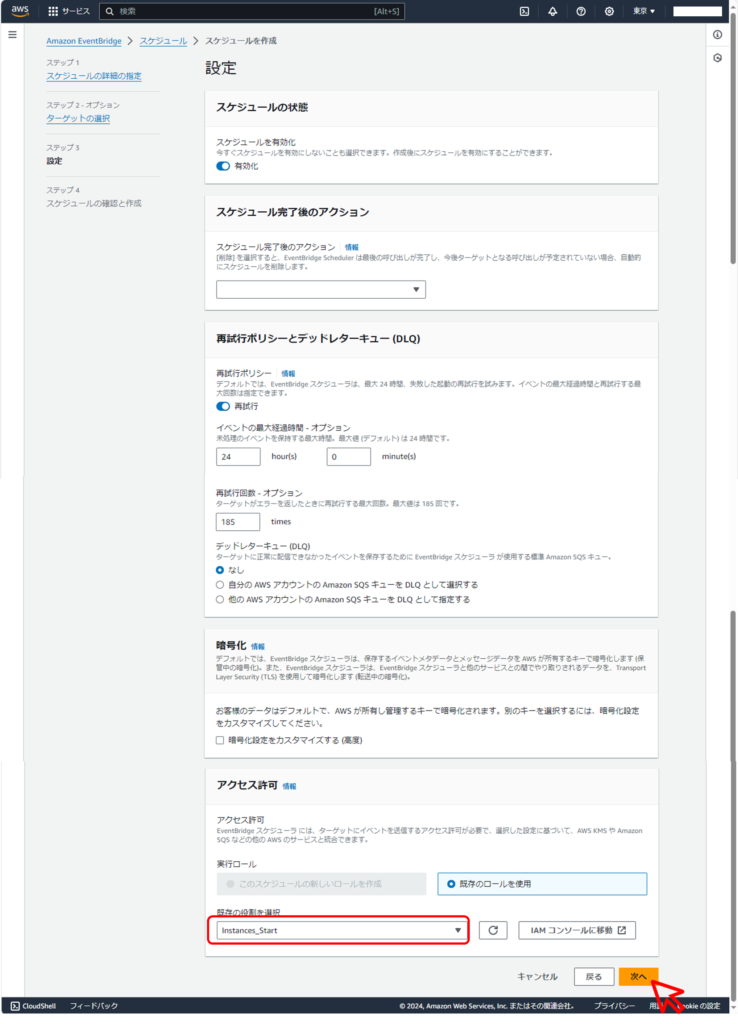
(3)設定内容確認
設定内容を確認して、問題があれば「編集」ボタンで変更します。
問題なければ「スケジュールを作成」をクリックする。
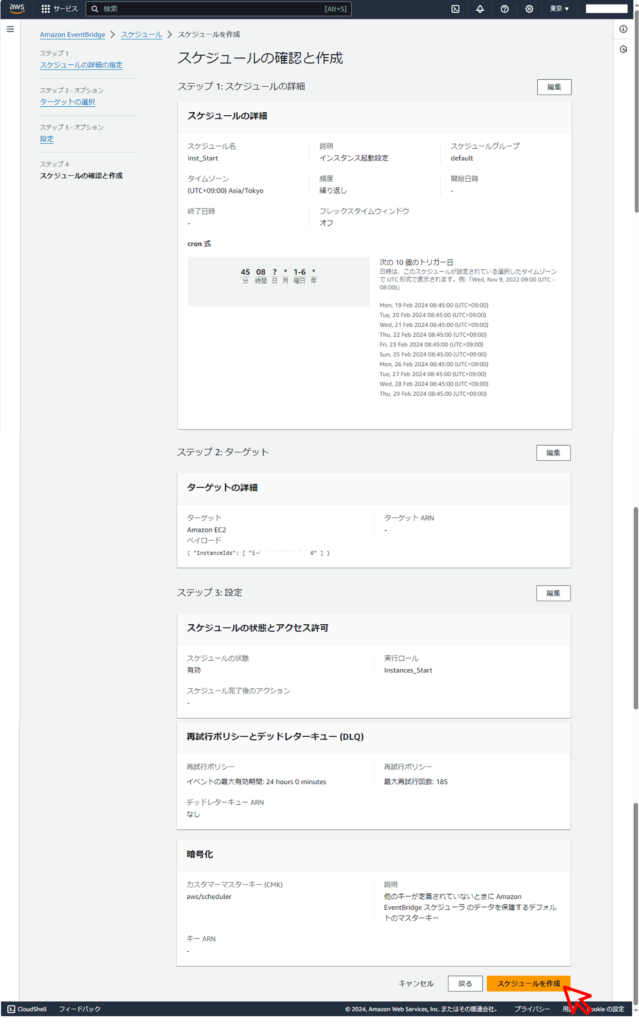
(4)完了
「スケジュールXXXXを作成しています。」が表示されればあとは待つだけです。
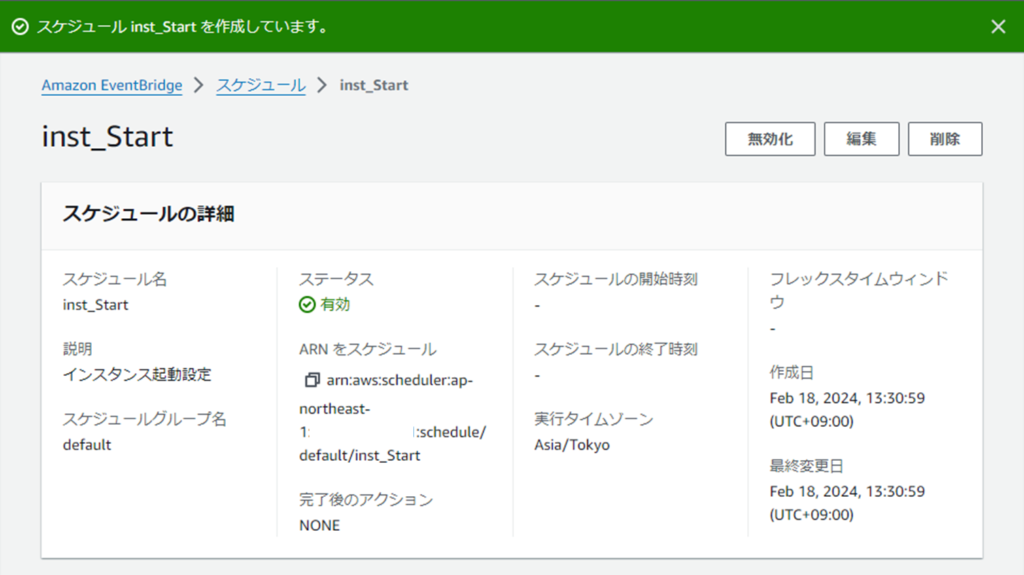
終了設定
「終了設定」は「起動設定」と基本同じです。
「スケジュール名」は「XXX_Stop」などで設定してください。
あと、「起動設定」の「2」「(1)対象の種類の選択」の部分だけ、以下のようにしてください。
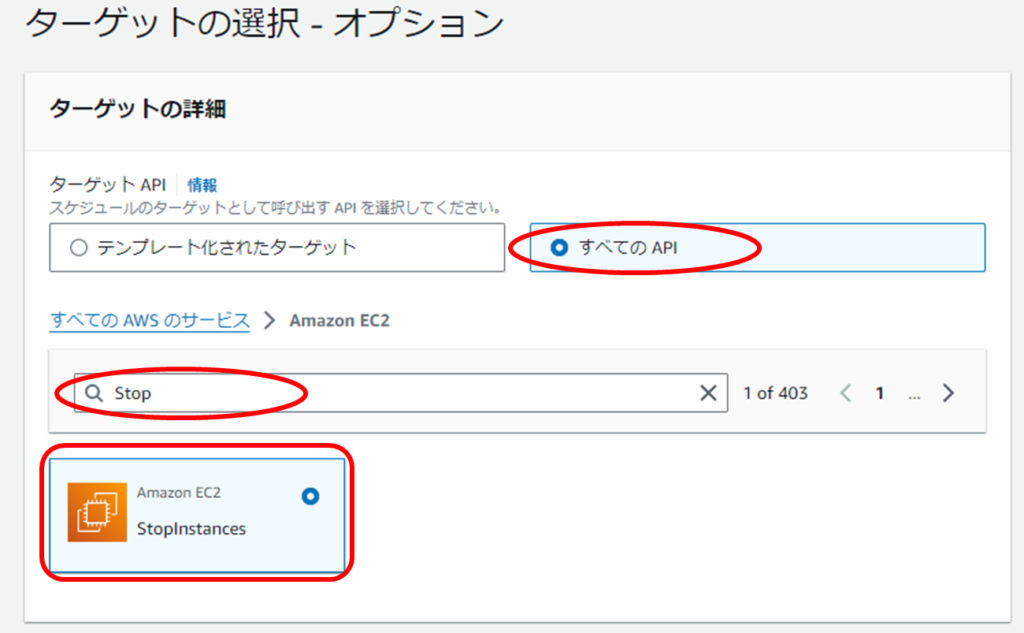
以上
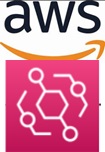
コメントを残す